Tutorial Lengkap Cara Instal VirtualBox di Windows 10
Begini Panduan Lengkap Cara Instal VirtualBox di Windows 10 sampai bisa Jalankan VM!

Pada kesempatan kali ini kita akan membahas Cara Instal VirtualBox di Windows 10 secara lengkap dan jelas sampai bisa menjalankan VM nya.
Untuk dapat menginstall VirtualBox pada Windows 10 ini sebenarnya cukup mudah, karena tidak jauh beda dengan menginstall aplikasi lainnya.
Namun bagi teman-teman yang belum pernah melakukan instalasi VirtualBox pada Windows 10 ataupun bagi yang bingung seperti apa Cara Instal VirtualBox di Windows 10 nya, maka kali ini akan kami bahas secara lengkap panduannya disini.
Jika teman-teman belum tau apa itu VirtualBox, silakan baca dulu artikel kami sebelumnya tentang Pengertian VirtualBox Adalah Sebagai Berikut Beserta Penjelasan Lengkap
Sebelum kita mulai melakukan instalasi, kita perlu mengunduh (download) terlebih dahulu file instalasi VirtualBox untuk Windows 10 nya.
Cara Download VirtualBox di Windows 10
Bagaimana cara download VirtualBox untuk Windows 10? Gampang kok, sama seperti download aplikasi biasa. Caranya bisa masuk ke website nya VirtualBox dan pilih opsi download untuk Windows.
Atau bisa langsung buka halaman download VirtualBox nya melalui link berikut ini :
Downlaod VirtualBoxSetelah selesai di download, buka file nya dan lanjutkan ke proses instalasi sampai selesai.
Cara Instal VirtualBox di Windows 10
Berikut ini adalah tahapan Cara Install VirtualBox di Windows 10 mulai dari awal sampai selesai. Pada kesempatan kali ini akan kami contohkan proses intalasi VirtualBox versi 6.1.22 pada Windows 10. Silakan simak langkah-langkahnya sebagai berikut :
- Buka file installer VirtualBox yang sudah di download sebelumnya.
- Kemudian akan muncul jendela instalasi VirtualBox, klik Next.

- Tahap kedua yaitu custom setup, kita bisa memilih item apa saja yg ingin diinstall dan lokasi instalasi nya. Kita bisa biarkan apa adanya saja, klik Next.
- Selanjutnya kita bisa memilih opsi yang disediakan dengan mencentang opsi yang diinginkan. Kita bisa centang semua, klik Next.
- Pada tahap ini akan muncul peringatan bahwa VirtualBox akan menginstall Network Interface pada komputer kita yang akan menyebabkan koneksi jaringan kita akan putus sementara saat instalasi. Pilih Yes.
- Selanjutnya klik Install untuk mulai menginstall network interface nya.
- Jika muncul tampilan popup untuk install pilih Yes, kemudian pilih Install.

- Jika proses instalasi sudah selesai tinggal klik Finish, maka jendela VirtualBox yang sudah terinstall akan terbuka dan sudah bisa kita gunakan.
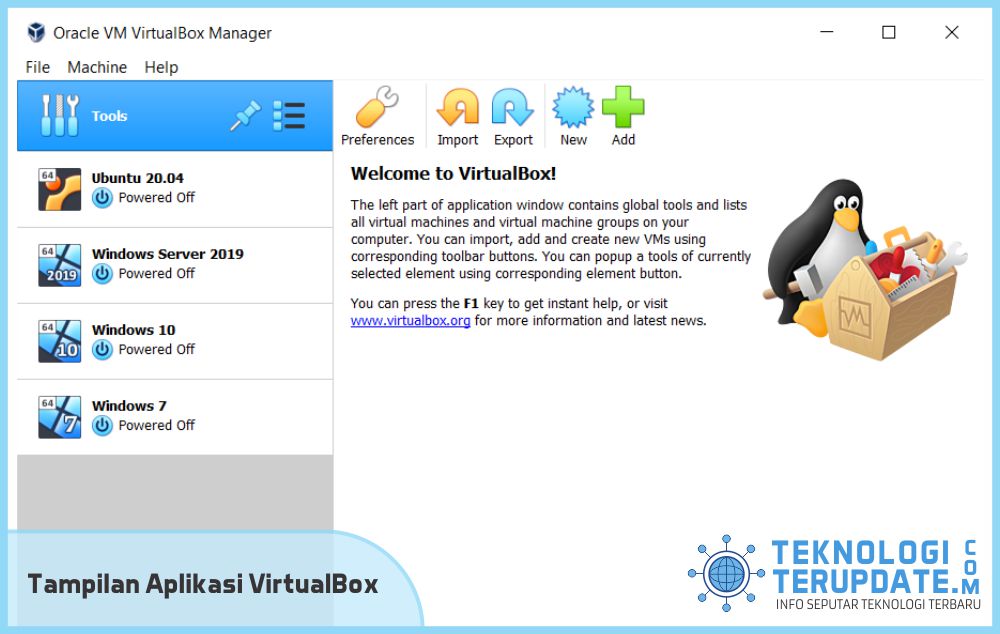
Cara Menggunakan VirtualBox di Windows 10
Berikut ini akan kami jelaskan cara untuk menggunakan VirtualBox di Windows 10, yaitu dengan membuat VM baru untuk install ubuntu di VirtualBox.
- Buka Aplikasi VirtualBox nya
- Untuk membuat Virtual Machine (VM) baru, klik New.
- Isikan nama VM nya, misal Ubuntu. Kita bisa pilih VM nya mau ditaruh di folder mana dengan mengedit opsi Machine Folder. Type pilih linux, Version ubuntu (64-bit), klik Next.
- Selanjutnya kita akan mengalokasikan RAM ke VM nya. Silakan isikan sesuai kebutuhan dan kapasitas RAM yg tersedia dari komputer kita. Misal kasih 2 GB atau 2048 MB, klik Next.
- Pilih Create Virtual Disk now, klik Create.
- Pilih tipe hard disk nya, pilih saja yang VDI (VirtualBox Disk Image), klik Next.
- Pilih Dynamically Allocated, supaya ukuran file hardisk nya bisa bertambah dan berkurang otomatis secara dinamis untuk mengoptimalkan dan menghemat space hardisk komputer kita, klik Next.
- Selanjutnya kita bisa memilih lokasi dimana file hardisk nya mau disimpan. Selain itu kita juga bisa menentukan ukuran file hard disk nya. Silakan diisi sesuai keinginan, misalnya kasih ukuran hardisk nya 30 GB, klik Create.
- Sekarang VM nya sudah berhasil dibuat. Kita bisa melakukan kustomisasi pada VM nya untuk menentukan alokasi jumlah core prosesor yang mau diberikan dan beberapa parameter lainnya. Klik VM nya –> klik Settings.
- Masuk ke menu System –> buka tab Processor –> tentukan jumlah core CPU yang mau dialokasikan. Ingat ya, perhatikan jumlah core CPU komputer kita, jangan sampai mengalokasikan CPu terlalu banyak karena bisa berpengaruh pada performa komputter kita. Kita bisa alokasikan 1 atau 2 core CPU.
- Selanjutnya bisa masuk ke menu Storage –> pilih icon yang bergambar CD –> klik icon CD lagi yang berada di sebelah kanan opsi Optical Drive –> Pilih Choose a disk file –> Cari lokasi dari file installer berupa file .iso ubuntu nya. Jika belum punya file iso ubuntu nya, bisa download dulu di website nya ubuntu.
- Lanjut ke menu Network. Disini kita bisa menambahkan maksimal 4 virtual network adapter ke dalam VM nya. Ada beberapa tipe network adapter yang bisa digunakan, seperti NAT, Bridged Adapter, Host-only Adapter, Internal network, dll. Supaya tidak ribet untuk seting jaringan di VM dan komputer kita dan bisa langsung konek ke internet melalui komputer juga, pilih yang NAT saja. Klik OK.
- Sekarang kita jalankan VM nya dengan cara klik VM nya lalu klik tombol Start.
- Jendela VM akan muncul yang menampilkan proses booting VM nya. Jika muncul menu popup untuk memilih Start-up disk, pilih file iso ubuntu nya–> klik Start.
- Tunggu sampai proses booting nya selesai. Jika sudah selesai maka akan muncul tampilan instalasi ubuntu yang isinya disuruh memilih untuk mencoba (Try Ubuntu) atau Install Ubuntu. Pilih saja yang Install Ubuntu.
- Selanjutnya tinggal ikuti proses instalasi ubuntu nya.
Silakan lihat Video Tutorial VirtualBox berikut ini supaya lebih jelas dan mempermudah teman-teman untuk memahaminya.
Penjelasan lengkap tentang Virtualbox, cara menggunakan VirtualBox dan cara menginstall virtual box di Windows 10 beserta cara install linux ubuntu di virtual box dibahas secara lengkap di video berikut ini :





