Pengertian VirtualBox Adalah Sebagai Berikut Beserta Penjelasan Lengkap
Apa itu VirtualBox? Jangan Bingung! Penjelasan Lengkap VirtualBox Adalah Sebagai Berikut :

Menjalankan Sistem Operasi (OS) di dalam sistem operasi tertentu dapat kita lakukan dengan memanfaatkan teknologi Virtualisasi, salah satu nya bisa menggunakan aplikasi VirtualBox.
Dengan memanfaatkan teknologi Virtualisasi, kita bisa membuat Virtual Machine (VM) yang dapat digunakan untuk menjalankan Sistem Operasi tertentu di dalam Komputer kita.
Oleh karena itu, VirtualBox dapat digunakan untuk menginstall Sistem Operasi Linux di dalam PC/Laptop/Server Windows maupun sebaliknya.
Intinya kita bisa menggunakan aplikasi VirtualBox untuk menginstall banyak Sistem Operasi lain yang kita inginkan di dalam sebuah Komputer yang kita miliki.
Jadi misal kita mau menjalankan Linux Ubuntu atau Windows Server 2019 di dalam PC/Laptop kita yang diinstall sistem operasi Windows 10 sangat mungkin dilakukan. Tinggal buka aplikasi VirtualBox dan install Sistem Operasi nya pada Virtual Machine di VirtualBox tersebut.
Nah, untuk lebih memahami tentang penjelasan Apa itu VirtualBox beserta fungsi, kelebihan dan kekurangan nya, mari kita simak ulasan berikut ini.
Apa itu VirtualBox? Pengertian VirtualBox Adalah
VirtualBox adalah salah satu aplikasi virtualisasi cross platform yang dapat di-install pada perangkat komputer (PC/laptop/server).
Maksud cross platform disini adalah aplikasi VirtualBox ini dapat digunakan (install) pada beragam jenis Sistem Operasi seperti Windows, Linux, Mac OS, Solaris, dll.
Jadi kita bisa menginstall aplikasi VirtualBox ini pada Sistem Operasi Linux (Ubuntu, Debian, Kali Linux, Centos, dll), Windows (Windows 7, Windows 10, Windows Server, dll), Mac OS dan Oracle Solaris.
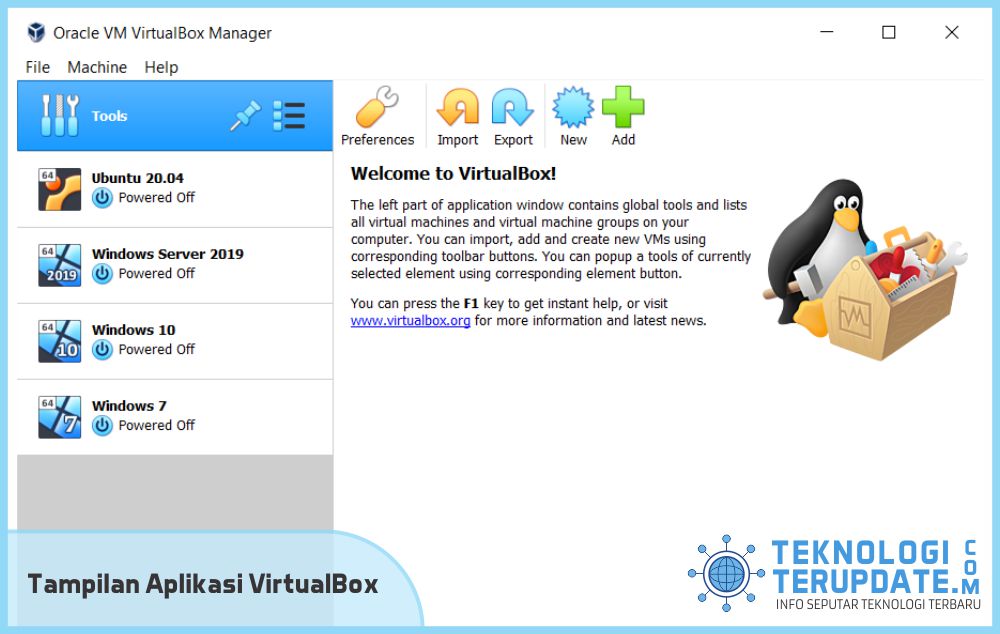
VirtualBox ini memiliki nama lengkap Oracle VM VirtualBox dimana merupakan bagian produk dari Oracle yang fokus pada teknologi Virtualisasi.
Dengan teknologi virtualisasi ini, VirtualBox dapat meningkatkan kemampuan komputer eksisting kita untuk dapat menjalankan banyak Sistem Operasi di dalam Sistem Operasi tertentu secara bersamaan.
Misalnya, Kita bisa menjalankan Linux Ubuntu dan Android pada Laptop yang pakai OS Windows 10. Atau misal kita punya Windows Server 2019 mau menjalankan Linux Server CentOS di VirtualBox juga bisa.
Oracle VM VirtualBox adalah termasuk jenis hosted hypervisor atau disebut juga type 2 hypervisor, yang mana membutuhkan OS eksisting untuk dapat digunakan.
Sedangkan type 1 hypervisor (Bare-Metal Architecture) tidak membutuhkan OS eksisting dan dapat berjalan langsung pada hardware nya.
Untuk lebih jelasnya silakan lihat ilustrasi perbandingan tipe hypervisor berikut ini :
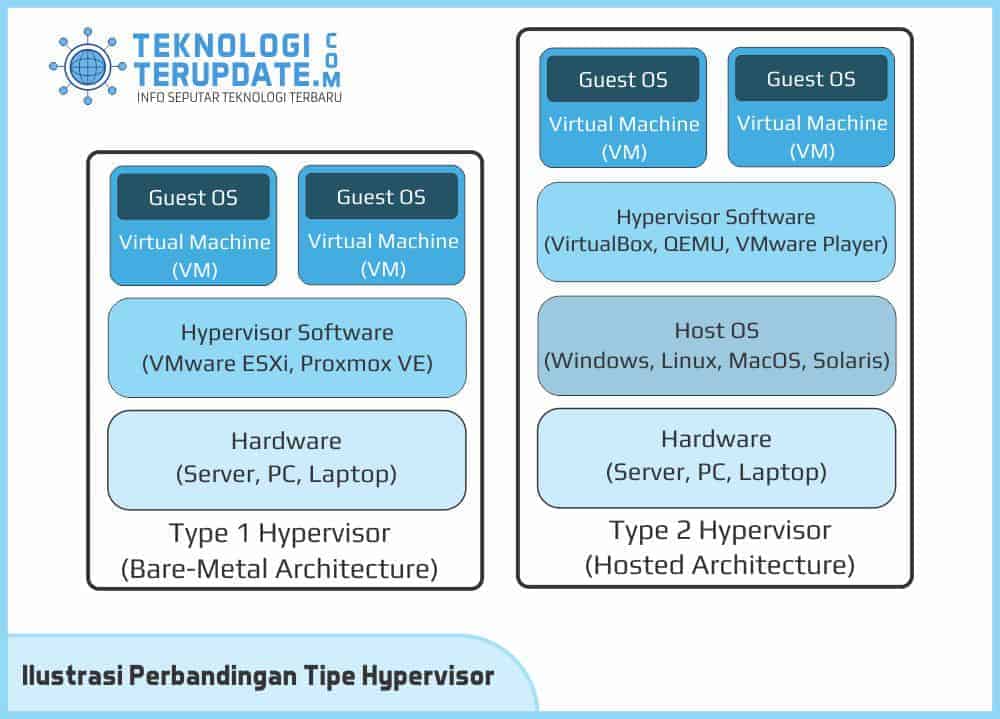
Selain itu, VirtualBox adalah aplikasi Open Source yang termasuk dalam Free and Open Source Software (FOSS) yang artinya bisa kita gunakan secara Gratis tanpa perlu membeli lisensi nya.
Berbeda dengan aplikasi virtualisasi serupa seperti VMWare Workstation dan Parallels pada Mac OS yang berbayar alias tidak gratis.
Komputer (PC/Laptop/Server) yang kita gunakan untuk diinstall Virtualbox dinamakan Host Operating System (Host OS).
Sedangkan Sistem Operasi yang dijalankan VirtualBox di dalam Komputer kita disebut Guest OS, dimana Host OS dapat menjalankan banyak Guest OS secara bersamaan, selama resource komputer tersebut tersedia.
Guest OS ini dijalankan dalam sebuah Virtual Machine (VM) pada VirtualBox, dimana masing-masing Virtual Machine ini dapat kita tentukan resorce Disk, RAM, Prosesor, Adapter, dll nya sesuai keinginan kita selama resource nya tersedia.
Virtual Machine ini ibaratnya kita punya PC/Laptop baru di dalam PC/Laptop kita dengan menggunakan Disk, RAM, Procesor dari PC/ Laptop kita.
Namun resource pada VM ini tidak bisa melebihi dari Resource pada Host OS nya. Misal, pada Host OS nya memiliki 4 Core CPU, 8 GB RAM, 1TB Disk, maka pada VM nya tidak bisa kita berikan resource lebih dari itu.
Sejarah VirtualBox
Sebagai salah satu aplikasi virtualisasi gratis yang populer, VirtualBox memiliki sejarah yang cukup panjang. Sejarah VirtualBox bermula dari awal pengembangannya oleh perusahaan Innotek GmbH yang berasal dari Jerman.
Setelah menjalani beberapa pengembangan, pada tahun 2008 VirtualBox diakuisisi oleh perusahaan Sun Microsystems Inc yang merupakan perusahaan semikonduktor dan perangkat lunak dari Silicon Valley.
Dua tahun berselang yakni pada tahun 2010, Sun Microsystems, Inc diakuisisi oleh Oracle Corporation. Sehingga VirtualBox pun ikut menjadi bagian dari perusahaan Oracle hingga sekarang.
Fungsi VirtualBox
VirtualBox sebagai software virtualisasi memiliki beberapa fungsi yang bisa kita gunakan. Beberapa Fungsi Virtualbox adalah sebagai berikut :
- Dapat menjalankan beberapa Operating System (OS) lain di dalam OS PC/Laptop Kita
- Dapat digunakan untuk uji coba OS tertentu
- Dapat digunakan untuk membuat lab simulasi sederhana, misal simulasi jaringan
- Dapat digunakan untuk membuat Server sendiri (Virtual Private Server)
Cara Kerja VirtualBox
Seperti yang sudah dijelaskan sebelumnya, VirtualBox ini menggunakan teknologi virtualisasi yang dapat membuat Virtual Machine berupa Guest OS di dalam Host OS.
Cara Kerja VirtualBox ini adalah dengan membuat Mesin Virtual atau Virtual Machine yang terisolasi dari Virtual Machine lainnya pada Host OS yang sama.
Untuk membuat Virtual Machine ini diperlukan resource seperti Prosesor, memori RAM, penyimpanan disk, virtual network adapter, dll yang diambil dari Komputer/Laptop kita selaku Host OS.
Resource tersebut lah yang digunakan Virtual Machine untuk membentuk suatu ruang khusus yang seolah-olah sebagai mesin sungguhan, padahal hanya mesin virtual.
Pada ruang Virtual Machine tersebutlah kita bisa memasukkan file instalasi (installer) Operating System (OS) seperti file iso Windows 10 atau file iso Linux Ubuntu untuk di install pada VM tersebut sebagai Guest OS.
Sebagai gambaran, misalnya kita punya Laptop Asus dengan spesifikasi Prosesor (CPU) i5 (4 core), 8GB RAM, 512 SSD yang diinstall Windows 10.
Lalu kita install aplikasi VirtualBox, dan membuat VM dengan mengalokasikan 2 core prosesor, 4 GB RAM, 100 GB disk untuk menginstall Kali Linux.
Kemudian kita mau membuat VM lagi untuk menginstall Windows Server 2019 dengan mengalokasikan 4 Core prosesor, 8 GB RAM, 600 GB disk. Hal ini tidak bisa dilakukan! Kenapa? karena alokasi resource Laptop kita tidak cukup untuk itu.
Kita bisa membuat VM lagi dengan mengalokasikan sisa resoure yang sudah digunakan dari VM lain dan juga harus memperhatikan sisa resource untuk digunakan di Laptop kita sendiri.
Setelah berhasil menginstall OS pada VM nya, kita bisa jalankan Guest OS tersebut pada aplikasi VirtualBox untuk digunakan selayaknya komputer baru.
OS yang sudah terinstall di masing-masing VM VirtualBox berjalan sendiri-sendiri yang terisolasi satu sama lain. Sehingga misal di salah satu VM terjadi masalah pada OS nya misal terkena virus atau windows nya corrupt, maka tidak berimbas pada VM lainnya.
Namun perlu diperhatikan jika kita menghubungkan antar VM dengan jaringan virtual, maka virus juga bisa menyebar melalui jaringan tersebut.
Jadi begitu kira-kira penjelasan cara kerja VirtualBox secara sederhana. Semoga bisa dipahami kawan-kawan semua.
Guest OS yang Didukung
Terdapat beberapa jenis Sistem Operasi (OS) yang dapat diinstall pada VM VirtualBox yang dinamakan Guest OS. Berikut ini beberapa daftar Guest OS yang didukung oleh VIrtualBox :
Guest OS yang didukung penuh (full support)
| Operating System | Comments |
|---|---|
| Windows 10 (32-bit and 64-bit) | Insider preview builds are not supported |
| Windows 8 and 8.1 (32-bit and 64-bit) | |
| Windows Server 2019 (64-bit) | |
| Windows Server 2016 (64-bit) | |
| Windows Server 2012 and 2012 R2 (64-bit) | |
| Solaris 11 (32-bit and 64-bit) | |
| Solaris 10 8/11 Update 10 and later (32-bit and 64-bit) | |
| Oracle Linux 8 (64-bit) | Includes Red Hat Enterprise Linux 8, CentOS 8 |
| Oracle Linux 7 (64-bit) | Includes Red Hat Enterprise Linux 7, CentOS 7 |
| Oracle Linux 6 (32-bit and 64-bit) | Includes Red Hat Enterprise Linux 6, CentOS 6 |
| Ubuntu 16.04 LTS (Xenial Xerus) (32-bit and 64-bit) | |
| Ubuntu 18.04 LTS (Bionic Beaver) (64-bit) | |
| Ubuntu 20.04 LTS (Focal Fossa) (64-bit) | |
| SUSE Linux Enterprise Server 15 (64-bit) | |
| SUSE Linux Enterprise Server 12 (64-bit) |
Guest OS lama dengan dukungan terbatas (Limited Support)
| Operating System | Comments |
|---|---|
| Windows 7 (32-bit and 64-bit) | |
| Windows Vista SP2 and later (32-bit and 64-bit) | |
| Windows XP (32-bit) | |
| Windows Vista (32-bit) | |
| Windows Server 2008 and 2008 R2 (32-bit and 64-bit) | |
| Windows Server 2003 (32-bit and 64-bit) | |
| Oracle Linux 5 (32-bit and 64-bit) | Includes Red Hat Enterprise Linux 5, CentOS 5 |
| Ubuntu 14.04.5 LTS (Trusty Tahr) (32-bit and 64-bit) | |
| OS/2 Warp 4.5 |
Kelebihan VirtualBox
VirtualBox memiliki beberapa kelebihan dan kekurangan jika dibandingkan dengan aplikasi sejenis lainnya. Berikut ini beberapa kelebihan VirtualBox :
- VirtualBox adalah aplikasi virtualisasi GRATIS dan Open Source
- Instalasi dan penggunaan Software VirtualBox Mudah
- Dapat diinstall pada berbagai jenis sistem operasi (Windows, Linux, MacOS, Oracle)
- Optimalisasi infrastruktur dan maksimalisasi hardware
- Mendukung berbagai format Disk Image
- Mendukung penggunaan command line untuk operasional nya
Kekurangan VirtualBox
Selain memiliki kelebihan, VirtualBox juga memiliki beberapa kekurangan. Berikut ini beberapa Kekurangan VirtualBox :
- Memiliki kecepatan transfer yang rendah untuk perangkat USB 2.0
- Belum mendukung USB 3.0
- Dukungan untuk UEFI boot sangat terbatas
- Network ID yang terbatas (hanya 4 buah)
- Video RAM dibatasi hanya 128 MiB, sangat terbatas untuk bermain game.
Cara Download VirtualBox
VirtualBox dapat di-download secara Gratis di website resmi nya. Ada beberapa versi VirtualBox yang bisa kita download, mulai dari versi terbaru hingga versi lama terdahulu.
Selain itu, kita juga bisa download VirtualBox untuk OS lain misalkan VirtualBox untuk Linux, MacOS, dan Solaris.
Berikut ini adalah link download VirtualBox, silakan klik tombol berikut :
Download VirtualBox
Cara Install VirtualBox
Setelah download VirtualBox terus gimana cara Install VirtualBox nya? Untuk menjawab pertanyaan tersebut, perlu diketahui bahwa cara install VirtualBox untuk tiap jenis OS berbeda-beda.
Cara install VirtualBox di Windows berbeda dengan cara install Virtualbox di Linux, begitu juga di MacOS dan Solaris.
Nah, untuk itu kawan-kawan bisa coba cek link berikut ini untuk penjelasan cara install VirtualBox sesuai jenis OS nya.
Cara Install VirtualBox di Windows 10
Untuk Tutorial cara install VirtualBox di Windows 10 bisa dilihat pada video tutorial VirtualBox berikut ini :
Cara Install VirtualBox di Windows 7
Tutorial cara install VirtualBox di Windows 7 bisa dilihat pada video tutorial VirtualBox berikut ini :
Cara Install VirtualBox di Linux Ubuntu
Linux Ubuntu juga bisa menjalankan aplikasi VirtualBox ini, berikut ini Tutorial cara install VirtualBox di Ubuntu :




